Als MediaMonkey voor Windows uw iPhone / iPad / iPod Touch-apparaat niet 'ziet':
- Controleer of er een prompt op het apparaat verschijnt met de vraag of u deze computer wilt vertrouwen. Het apparaat is pas zichtbaar in Windows nadat u op deze prompt hebt geantwoord wanneer u het apparaat aansluit.
- Controleer of de geïnstalleerde versies van iTunes en MediaMonkey voor Windows compatibel zijn met uw apparaat. Zorg ervoor dat de desktopversie van iTunes is geïnstalleerd en niet de Windows Store-versie. (Als bij de installatie van de huidige desktopversie van iTunes een nieuwere versie wordt weergegeven, hebt u waarschijnlijk de Windows Store-versie van iTunes geïnstalleerd en moet u deze verwijderen voordat u de desktopversie van iTunes installeert .)
Waar u de desktopversie van iTunes kunt vinden: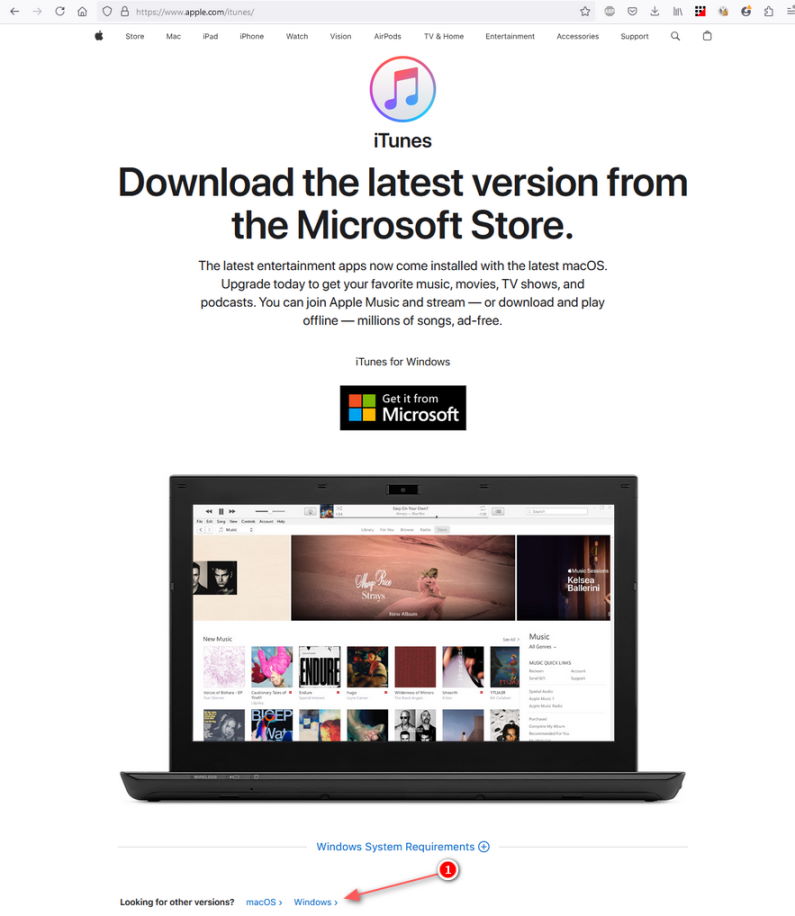
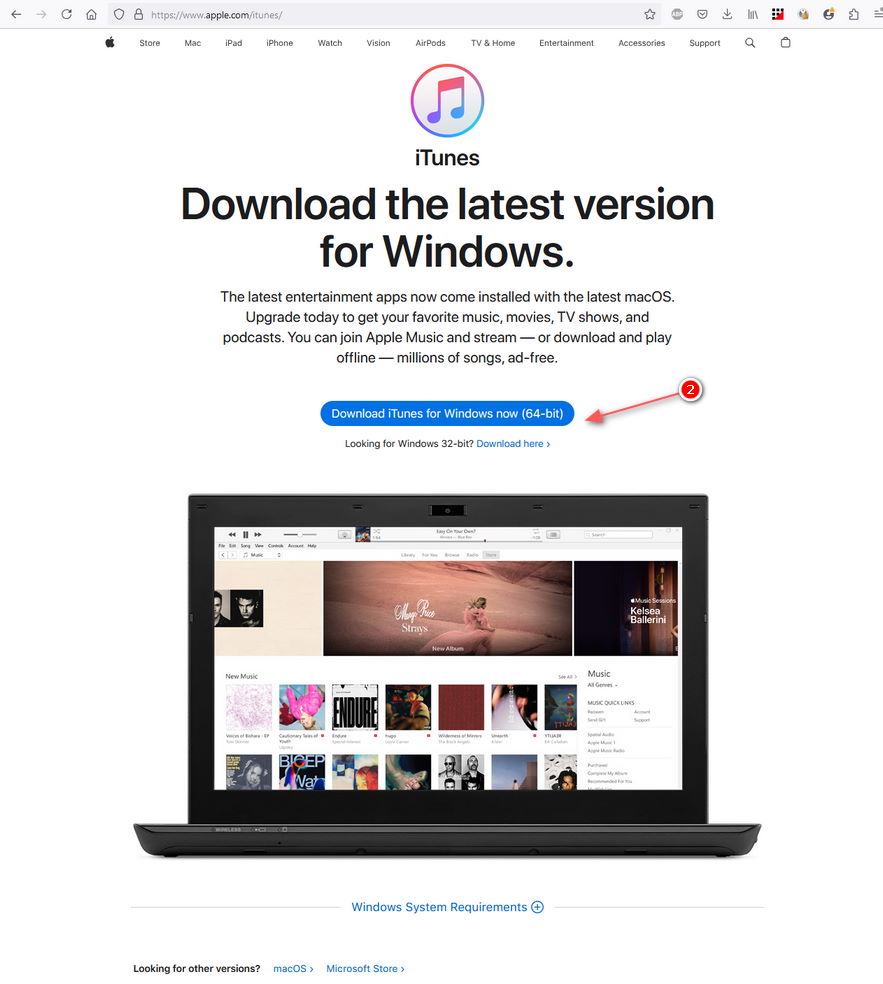
- Controleer of het apparaat wordt herkend in iTunes. Zo niet:
- Controleer of het apparaat niet is vastgelopen of met een wachtwoord is beveiligd. Terwijl het apparaat is aangesloten, schakelt u het apparaat in en voert u de toegangscode in. Als het apparaat is vastgelopen, koppelt u het los van uw pc en voert u een 'harde reset' uit.
- Voor een iPhone, iPad, iPod touch moet u uw iPhone, iPad of iPod touch alleen geforceerd opnieuw opstarten als deze niet reageert. Om uw apparaat geforceerd opnieuw op te starten, houdt u de Sleep/Wake- en Home-knop ten minste 10 seconden ingedrukt, totdat u het Apple-logo ziet.
- Voor een iPod, iPod nano of iPod mini: Schuif de 'Hold'-schakelaar naar 'ontgrendeld', zet de Hold-schakelaar aan en uit (schuif hem naar Hold en zet hem vervolgens weer uit), houd de Menu- en Select-knoppen ingedrukt totdat het Apple-logo verschijnt (ongeveer 6 tot 10 seconden). Mogelijk moet u deze stap herhalen.
- Voor een iPod shuffle zet u de schakelaar aan de achterkant van de iPod shuffle op de uit-stand, wacht u 5 seconden en zet u de schakelaar aan de achterkant op de afspeel- of shuffle-stand, zodat de groene streep zichtbaar is.
Als het apparaat nog steeds vastloopt, kunt u proberen de firmware van uw iPod te resetten met een recente versie van iTunes. Zo herstelt u de fabrieksinstellingen.
- De USB-kabel is mogelijk defect. Probeer de USB-kabel te vervangen.
- Er is mogelijk een probleem met de driver (iTunes is bijvoorbeeld een oudere versie die niet kan synchroniseren met de bijgewerkte versie van iOS). Probeer iTunes te verwijderen, opnieuw op te starten en vervolgens de nieuwste desktopversie ( 64-bitsversie | 32-bitsversie ) van iTunes opnieuw te installeren.
- Controleer of het apparaat niet is vastgelopen of met een wachtwoord is beveiligd. Terwijl het apparaat is aangesloten, schakelt u het apparaat in en voert u de toegangscode in. Als het apparaat is vastgelopen, koppelt u het los van uw pc en voert u een 'harde reset' uit.
- Als het apparaat in iTunes wordt herkend, dan:
- Zorg ervoor dat iTunes niet automatisch wordt gestart wanneer het apparaat wordt aangesloten, omdat dit de werking van MediaMonkey voor Windows verstoort:
- Als iTunes wordt geopend, wijzigt u de volgende iTunes-instellingen:
- Schakel in het Samenvattingsscherm voor het aangesloten apparaat in iTunes de optie “Automatisch synchroniseren wanneer dit apparaat is aangesloten” uit
- Ga in het iTunes-menu naar Bewerken > Voorkeuren > Apparaten en schakel 'Voorkom dat iPods, iPhones en iPads automatisch synchroniseren' in.
- Sla de instellingen op en start MediaMonkey opnieuw op
- Als het probleem hiermee niet is opgelost, bewerkt u de Windows-instellingen voor Automatisch afspelen voor het apparaat
- Zoek in Windows Instellingen/Configuratiescherm de instellingen voor Automatisch afspelen
- Zoek uw apparaat en stel de standaardactie in op 'Geen actie ondernemen'
- Sla de instellingen op en start MediaMonkey opnieuw op
- Als iTunes wordt geopend, wijzigt u de volgende iTunes-instellingen:
- Controleer of er slechts één exemplaar van MediaMonkey voor Windows wordt uitgevoerd via Taakbeheer (Control-ALT-Delete). Als dat het geval is, start u uw computer opnieuw op en probeert u het opnieuw.
- In sommige gevallen, zelfs als de verbinding in iTunes werkt, kan er een probleem zijn met de apparaatstuurprogramma's waardoor MediaMonkey voor Windows geen verbinding kan maken met het apparaat. Probeer iTunes te verwijderen, opnieuw op te starten en vervolgens de nieuwste desktopversie ( 64-bits versie | 32-bits versie ) van iTunes opnieuw te installeren.
- Controleer of u Quicktime Lite (QT lite) of Quicktime alternative (QT alternative) hebt geïnstalleerd. Deze staan erom bekend dat ze verbindingen met iPhones, iPads en iPod touches verstoren. Om dit probleem op te lossen, verwijdert u QT lite, verwijdert u iTunes en installeert u iTunes en Quicktime opnieuw.
- Voor gebruikers die Windows 64-bits versies gebruiken, hebben sommige versies van iTunes een incompatibiliteit die van invloed is op verbindingen met bepaalde hardware. In dergelijke gevallen moet u iTunes en alle componenten verwijderen voordat u een specifieke versie opnieuw installeert die zojuist door Apple is uitgebracht:
- MediaMonkey voor Windows afsluiten
- Open Configuratiescherm > Programma's en onderdelen
- Verwijder iTunes zoals hier beschreven
- Download iTunes van deze pagina en installeer het
- MediaMonkey voor Windows opnieuw starten
- Zorg ervoor dat iTunes niet automatisch wordt gestart wanneer het apparaat wordt aangesloten, omdat dit de werking van MediaMonkey voor Windows verstoort:
Alle apparaten zouden nu gedetecteerd moeten zijn.
