DLNA/UPnP-clients of Wi-Fi Sync-clients zoals MediaMonkey voor Android (MMA) kunnen mogelijk geen toegang krijgen tot content die wordt gedeeld door de MediaMonkey voor Windows (MMW) DLNA-server vanwege diverse netwerk-, beveiligings-/toegangscontroleproblemen of configuratieproblemen die voorkomen dat de server zijn beschikbaarheid aankondigt en/of content deelt. Wanneer u cast/streamt van MediaMonkey naar een Chromecast/DLNA-client, heeft MediaMonkey ook toegang nodig van uw firewall. Wanneer er geen mediaserver is ingeschakeld in MediaMonkey, gebruikt casting een tijdelijke server met een willekeurige poort om media te kunnen casten. Als uw DLNA-client geen toegang heeft tot content op de server of MediaMonkey niet kan casten, probeer dan elk van de volgende:
- Controleer of de server actief is en correct is geconfigureerd:
- Klik in MMW op Extra > Opties > Media delen en controleer of een server is ingeschakeld en actief is. Zo niet, schakel deze dan in.
- Dubbelklik op de server (de naam is zoiets als 'MediaMonkey Library') en zorg ervoor dat het IP-adres/MAC-adres van de client is aangevinkt in de kolom 'Enabled'. Als het niet wordt vermeld, probeer dan verbinding te maken met MMA met de MMW UPnP/DLNA-server en MMW zal u vragen om toegang tot de client in te schakelen (u kunt ook 'Share automatically with all new devices' inschakelen, maar dit is misschien niet wenselijk als u de toegang tot de bibliotheek wilt beperken).
- Zorg ervoor dat Windows de netwerkverbinding heeft ingesteld op Privé in plaats van Openbaar (Instellingen > Netwerk en internet > Dubbelklik op het actieve netwerk > Stel het netwerkprofiel in op 'Privénetwerk'). Windows blokkeert standaard de toegang van applicaties tot het lokale netwerk wanneer de netwerkverbinding is ingesteld op Openbaar.
- Zorg ervoor dat uw firewall de verbinding niet blokkeert. MediaMonkey helpt u normaal gesproken automatisch de Windows-firewall te configureren wanneer u UPnP inschakelt. Als u echter een firewall van een derde partij gebruikt, werkt dit niet. Schakel uw firewall tijdelijk uit om te zien of dit de problemen oplost (u kunt uw router loskoppelen van internet terwijl de firewall is uitgeschakeld).
- Als het probleem is ontstaan na de installatie van een Windows Update, kan het zijn dat de firewallinstellingen zijn gereset. Probeer een update uit te voeren naar de nieuwste versie van MMW. Hiermee worden de firewallregels gereset, wat het probleem mogelijk oplost.
- Zorg ervoor dat uw firewall is geconfigureerd om inkomende verbindingen naar MMW toe te staan. Ga bijvoorbeeld in de Windows Firewall naar:
- Configuratiescherm > Systeem en beveiliging > Windows Firewall > Toegestane apps en schakel privéverbindingen (of openbare verbindingen als u er extern toegang toe hebt) in met MediaMonkey.
- Windows Firewall > Geavanceerde instellingen > Inkomende regels en
- Zorg ervoor dat er een regel is die inkomende UPnP-verbindingen toestaat via de TCP-poort die is geconfigureerd in MMW (u kunt dit zien via Extra > Opties > Media delen > Dubbelklik op de server > Klik op het tabblad Server).
- Zorg ervoor dat er een regel is die inkomende SSDP-verbindingen via UDP-poort 1900 toestaat.
- Start de computer opnieuw op om er zeker van te zijn dat de bijgewerkte regels van kracht zijn.
- Zorg ervoor dat andere applicaties de Media Server van MediaMonkey niet blokkeren
- BubbleUPnP op Windows kan de mogelijkheid van MediaMonkey om een mediaserver te bieden aan DLNA-clients of om te casten naar andere DLNA-/Chromecast-clients verstoren.
- Los basisnetwerkproblemen op:
- Zorg ervoor dat de client is verbonden met het juiste Wi-Fi-netwerk (indien verbonden via Wi-Fi). Gast-Wi-Fi-netwerken blokkeren doorgaans dat apparaten andere apparaten op hetzelfde netwerk kunnen zien.
- Controleer of uw router Multicast-pakketten en UPnP-routering en -detectie ondersteunt (de meeste doen dit standaard)
- Zorg ervoor dat 'Netwerkdetectie' is ingeschakeld op uw Windows-pc.
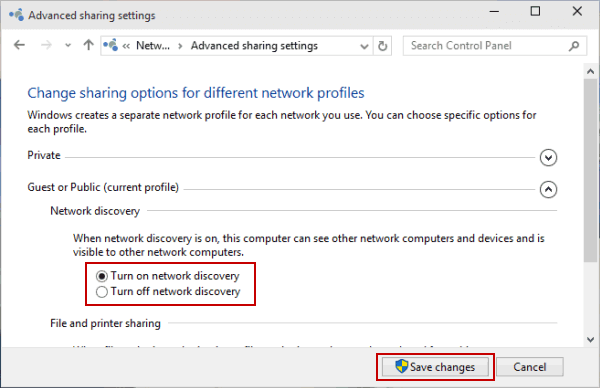
- Reset uw router voor het geval deze vastloopt (dit is slechts een voorzorgsmaatregel, u hoeft niets opnieuw te configureren)
- Schakel op het externe apparaat (bijvoorbeeld het apparaat waarop MMA of een andere UPnP-client draait) de Wi-Fi-verbinding uit en weer in.
- Start MediaMonkey voor Windows opnieuw op als het serverproces is gestopt of als de firewall van Windows de UPnP/DLNA-server blokkeert als deze inactief is.
- Controleer of het probleem niet wordt veroorzaakt door andere, meer geavanceerde netwerkproblemen:
- Als uw server meer dan één netwerkadapter heeft, zorg er dan voor dat de server is geconfigureerd met de waarde die overeenkomt met het subnetmasker van de gewenste netwerkinterface. Ga in MMW naar Extra > Opties > Media delen > Dubbelklik op de server > Klik op het tabblad Server en wijzig het IP-adres van Automatisch naar de gewenste instelling.
- Zorg ervoor dat de gebruikte TCP-poort niet conflicteert met andere applicaties (Windows Media Player gebruikt bijvoorbeeld poort 2869, serviio gebruikt 8895, enz.). Het voorkeurspoortbereik ligt tussen 10000 en 25000 (in plaats van 49152 – 65535, wat in eerdere versies van MediaMonkey werd gebruikt). Om een nieuw poortnummer te wijzigen en te testen, klikt u in MMW op Extra > Opties > Media delen > Dubbelklik op de server > Klik op het tabblad Server en wijzig het poortnummer bijvoorbeeld in 10500. Zorg er ook voor dat de firewall is geconfigureerd om dit door te laten. Download en installeer vervolgens https://play.google.com/store/apps/details?id=com.overlook.android.fing op uw Android-apparaat. Scan uw draadloze netwerk en open het IP-adres van de pc waarop MMW draait. Controleer of poort 10500 in de resultaten wordt weergegeven.
- Als u meerdere MMW-servers hebt die één database delen, is het mogelijk dat ze allemaal een gemeenschappelijke UUID gebruiken, waardoor slechts één server wordt herkend. Om dit probleem op te lossen, maakt u een nieuwe Media Server-instantie aan via Opties -> Media delen -> [Toevoegen] en schakelt u vervolgens de oude uit.
- Controleer of uw netwerkverbinding privé of openbaar is, aangezien computers in openbare netwerkverbindingen worden geblokkeerd om bronnen te delen. U kunt dit controleren door met de rechtermuisknop op het pictogram Netwerkverbinding in het systeemvak te klikken en 'Open netwerk- en deelcentrum' te selecteren, waarna een dialoogvenster wordt geopend met de netwerkverbinding en het type. Als u bent geregistreerd op een openbaar netwerk, moet u het netwerktype wijzigen en toestaan dat andere apparaten uw pc binnen het netwerk detecteren.
- Schakel Jumbo-frames uit voor de configuratie van uw netwerkadapter, omdat niet alle routers en netwerkswitches Jumbo-frames ondersteunen of de ondersteuning ervan niet correct hebben geconfigureerd.
Om dat te doen, volgt u deze stappen:
Win 10: Klik met de rechtermuisknop op het netwerkverbindingspictogram in het systeemvak en selecteer 'Open netwerk- en internetinstellingen' -> Ethernet -> Adapteropties wijzigen -> [DUBBELKLIK OM UW APPARAATINSTELLINGEN TE OPENEN] -> Eigenschappen -> Configureren -> Geavanceerd -> Jumbo Frames -> Uitschakelen -> Ok -> Ok
Win 7: Klik met de rechtermuisknop op het pictogram Netwerkverbinding in het systeemvak en selecteer 'Netwerkcentrum openen' -> Adapteropties wijzigen -> [DUBBELKLIK OM UW APPARAATINSTELLINGEN TE OPENEN] -> Eigenschappen -> Configureren -> Geavanceerd -> Jumbo Frames -> Uitschakelen -> Ok -> Ok - Als u een VPN gebruikt, is deze mogelijk niet correct geconfigureerd zodat apparaten elkaar niet kunnen zien, of wordt multicastverkeer (SSDP-detectie) geblokkeerd. Raadpleeg de documentatie van de VPN voor meer informatie over hoe u dit kunt instellen.
Opmerking: Als u het poortnummer voor de mediaserver in MMW wijzigt naar 4000, zal de DLNA/UPnP-client van MMW de MMW-server niet onderdrukken in de lijst met UPnP-servers die in MMW zelf worden weergegeven. Dit kan ook handig zijn voor foutopsporing.
- Als MediaMonkey voor Android nog steeds geen verbinding kan maken, probeer dan de serverlocatie handmatig op te slaan, zodat MMA er geen toegang meer toe heeft als er meldingen over een mislukte beschikbaarheid zijn:
- Klik in MMA > UPnP op de knop '+' om een mediaserver toe te voegen (voor een synchronisatieserver kunt u ook naar MMA > Opties > Synchronisatieserver selecteren gaan, lang op de MMW-server drukken) en de sjabloon invullen: http://host:poort/pad_naar_apparaat_beschrijving_bestand.xml
- host:poort – Dit is het IP-adres en het bijbehorende poortnummer van de MediaMonkey-server. Het is te vinden via Extra > Opties > Bibliotheek > Media delen en heeft de notatie xxx.xxx.xxx.xxx:yyyyy
- path_to_device_description_file.xml: dit is normaal gesproken DeviceDescription.xml voor een MediaMonkey Server.
- Sla de serverinstellingen op.
- Klik in MMA > UPnP op de knop '+' om een mediaserver toe te voegen (voor een synchronisatieserver kunt u ook naar MMA > Opties > Synchronisatieserver selecteren gaan, lang op de MMW-server drukken) en de sjabloon invullen: http://host:poort/pad_naar_apparaat_beschrijving_bestand.xml
- Voor de clients waar u de server niet handmatig kunt toevoegen (en auto-discovery nog steeds mislukt) kunt u proberen MediaMonkey opnieuw op te starten terwijl u de serverlijst op de client bekijkt. Dit kan helpen om de MediaMonkey-server eindelijk in de lijst te zien.
- Bij sommige installaties van Windows 10 (na Windows Update) moet u de Windows-netwerkinstellingen opnieuw instellen en uw pc opnieuw opstarten.
- Als bovenstaande stappen het probleem niet oplossen, open dan een browser op uw apparaat/pc en voer "http://<MMWSERVERIP>:<MMWSERVERPORT>/DeviceDescription.xml" in, bijvoorbeeld http://192.168.1.100:57302/DeviceDescription.xml . Dien een ticket in bij de helpdesk en geef aan welke gegevens dit in uw browser retourneert en voeg logs toe voor MMW (en MMA).
- Als laatste redmiddel start u de pc met MediaMonkey, de client en uw router opnieuw op.
Verwant:
Online hulp: http://www.mediamonkey.com/wiki/index.php/WebHelp:Setting_UPnP/DLNA_Media_Servers/5.0
