Android 5 en hoger staan apps toe om inhoud op te slaan/synchroniseren/bewerken in gedeelde mappen (zoals /Muziek). Als dit niet lukt, komt dit waarschijnlijk doordat een van de volgende vereisten niet wordt nageleefd:
- Toestemming : MediaMonkey voor Android moet toestemming hebben om naar de opslaglocatie te schrijven, om inhoud te kunnen bewerken/verwijderen/synchroniseren.
- Opname in de bibliotheek : Om ervoor te zorgen dat inhoud zichtbaar is in de MediaMonkey voor Android-bibliotheek, moet de locatie met de inhoud zo worden geconfigureerd dat deze deel uitmaakt van de bibliotheek.
- Synchronisatieprofiel : MediaMonkey voor Android en MediaMonkey voor Windows moeten correct worden geconfigureerd om met elkaar te synchroniseren.
Toestemming
Op de meeste apparaten met Android 5 en hoger* kan MediaMonkey toegang krijgen tot/synchroniseren met mappen zoals /Music of /Videos op een SD-kaart zodra toestemming is verleend om toegang te krijgen tot de SD-kaart. Op apparaten met Android 11 en hoger gebruikt MediaMonkey 2 de nieuwe privacy-/beveiligingstechnologieën van Android om de toegang van MediaMonkey specifiek te beperken tot mappen waartoe toegang is verleend.
Op bepaalde Samsung-, Oppo- en Vivo-apparaten kan het verlenen van toegang tot mappen mislukken en resulteren bewerkingen in een ' Permission Denied' -fout. U kunt dit probleem omzeilen door:
- Android handmatig instellen om applicatieverzoeken voor mapmachtigingen te accepteren:
- Ga naar de Android-instellingen en zoek naar 'Toegang tot alle bestanden' en tik erop
- Tik op het menu met 3 puntjes in de rechterbovenhoek en tik op 'Systeem weergeven'
- Zoek in de lijst naar 'Externe opslag' en tik erop
- Schakel de toestemmingsinstelling 'Toegang toestaan om alle bestanden te beheren' in
- Start MediaMonkey opnieuw op en verleen machtigingen wanneer daarom wordt gevraagd
- Op sommige apparaten kan het werken om MediaMonkey handmatig toegang te verlenen tot de SD-kaart:
- Ga naar Android-instellingen
- Ga naar 'Beveiliging en privacy' -> 'Privacy' -> 'Machtigingenbeheer' -> 'Bestanden en media'
- Tik op het menu met 3 puntjes in de rechterbovenhoek en tik op 'Systeem weergeven'
- Tik vervolgens op 'Bekijk meer apps die toegang hebben tot alle bestanden'
- “Externe opslag” inschakelen voor MediaMonkey
MediaMonkey vraagt normaal gesproken automatisch om de benodigde rechten om content in specifieke mappen te lezen, schrijven of verwijderen. Via het menu Opties > Bibliotheek & Synchronisatie > Bibliotheekmappen kiezen kunt u bovendien zien of er problemen zijn met de rechten die de toegang tot delen van de bibliotheek verhinderen. De onderstaande schermen illustreren hoe MediaMonkey 1.x toegang tot de SD-kaart mogelijk maakt. Deze dialoogvensters werken op vergelijkbare wijze voor MMA 2.x, maar onthoud: op Android 11 en hoger moet u toegang verlenen tot specifieke mappen (in plaats van een opslagmedium):
- MediaMonkey geeft automatisch een dialoogvenster weer waarin de gebruiker wordt gevraagd schrijfrechten te verlenen voor een map op de SD-kaart (als de gebruiker dit overslaat, kan dit opnieuw worden gestart via Opties > Toegang verlenen tot externe opslag).
- MediaMonkey opent vervolgens een dialoogvenster voor het kiezen van een map in het Android-systeem, waarin de gebruiker een specifieke map (of de hele SD-kaart) kan selecteren om MediaMonkey toegang te verlenen tot die locatie.
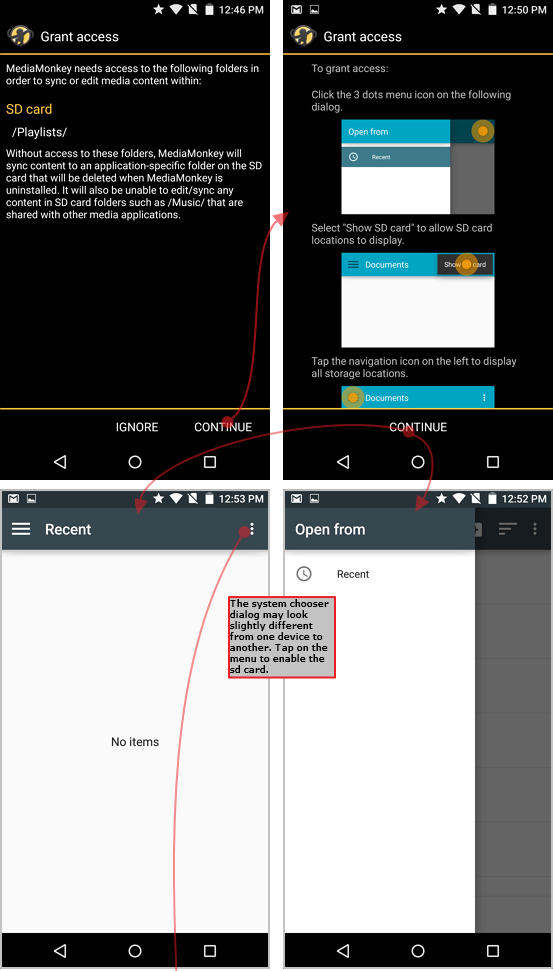
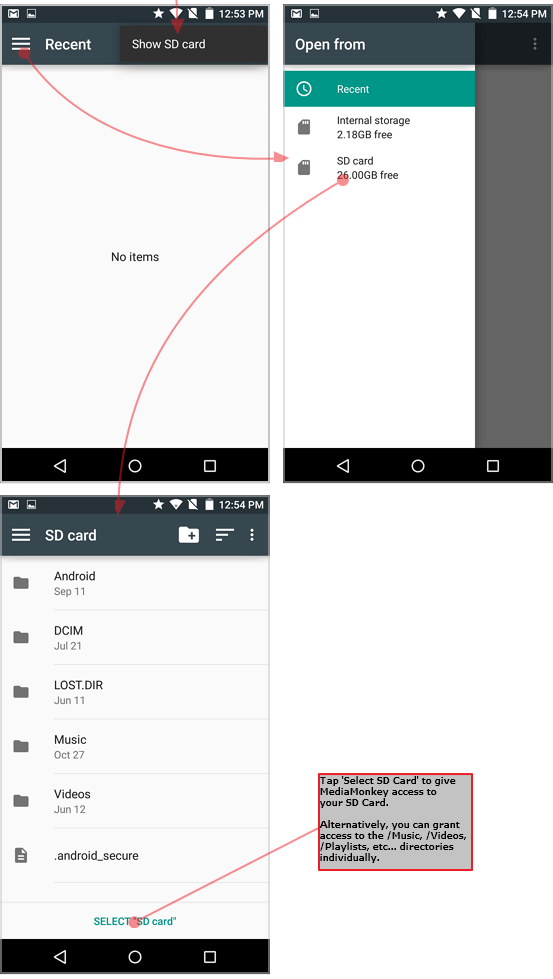
Belangrijk: om te voorkomen dat Android de machtigingen van MediaMonkey verwijdert (dit kan gebeuren als u MediaMonkey slechts periodiek gebruikt), tikt u op het MediaMonkey-pictogram, houdt u dit vast, drukt u op 'Informatie' en schakelt u 'Machtigingen verwijderen als de app niet wordt gebruikt' uit.
Opmerking:
- Sommige aangepaste versies van Android hebben mogelijk geen 'Show SD Card'-optie. Bijvoorbeeld:
- Op sommige Huawei-apparaten worden SD-kaarten alleen weergegeven als u eerst [x] Geavanceerde apparaten weergeven (in 'Instellingen') hebt ingeschakeld. Navigeer vervolgens naar de SD-kaart en selecteer 'Alles selecteren' (aangezien er geen optie 'SD-kaart selecteren' is).
- Op sommige Xiaomi-apparaten moet u, na het installeren van MediaMonkey (maar voordat u het uitvoert), naar Instellingen gaan, op Geïnstalleerde apps tikken, op Documenten tikken, op het pictogram 'Inschakelen' onderaan tikken om toegang te verlenen. Voer MediaMonkey vervolgens voor de eerste keer uit.
- Gedeelde mappen worden mogelijk niet ondersteund op bepaalde apparaten als MediaMonkey de externe opslag niet kan valideren. Voor dergelijke apparaten is synchronisatie beperkt tot het schrijven naar app-specifieke mappen.
Inclusie in de bibliotheek
Zodra de machtigingen zijn verleend, verplaatst MediaMonkey automatisch bestanden van app-specifieke mappen (bijv. van SD-kaart/Android/Data/com.ventismedia.mediamonkey/Muziek) naar gedeelde mappen (bijv. SD-kaart/Muziek) en neemt automatisch standaard medialocaties op, zoals /SD-kaart/Muziek etc. in de bibliotheek. Als de inhoud van de SD-kaart lijkt te ontbreken, kunt u handmatig nieuwe locaties toevoegen via Opties > Bibliotheekmappen kiezen.
Synchronisatieprofiel
Om content te synchroniseren, moeten MediaMonkey voor Android en MediaMonkey voor Windows zo worden geconfigureerd dat ze elkaar herkennen, zodat ze kunnen synchroniseren. Zie dit artikel als MediaMonkey voor Windows uw apparaat niet herkent of als uw apparaat MediaMonkey voor Windows niet kan zien.
Gerelateerde artikelen:
MediaMonkey synchroniseren met een Android-apparaat [online hulp]
